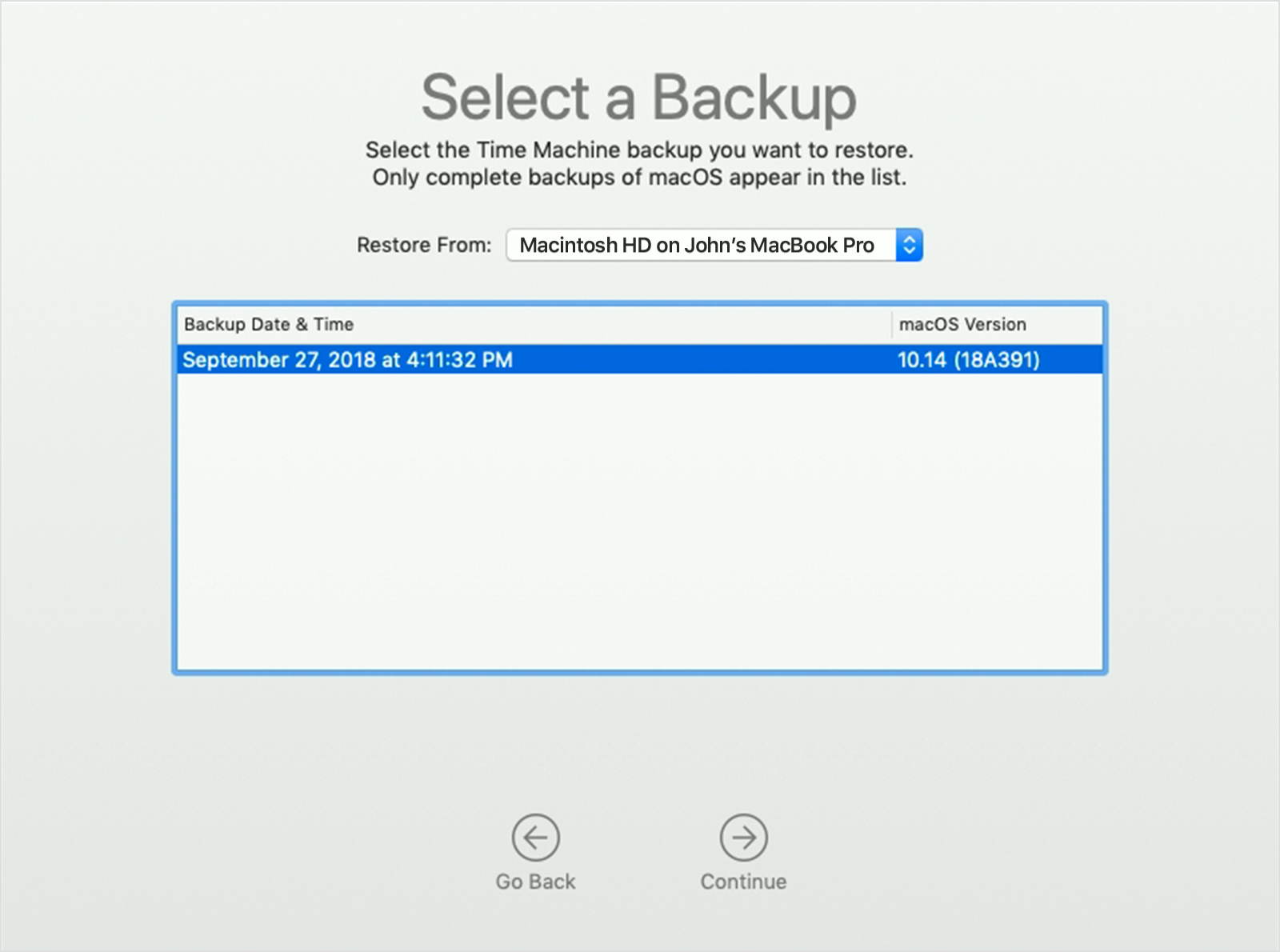Ik werk in Office 365 Outlook op mijn MacBook, waarop Catalina is ge-installeerd. Mijn kpnmail- en Planet-adressen werken daarop sinds enige tijd niet goed.
Wel op iPad en iPhone !
De KPN-webmail-site werkt ook goed.
Gmail.com, Outlook.com en iCloud.com-mail werken goed op de Mac, maar werken in mijn KPN-adressen (waarmee ik zakelijk en privé het meest werk) is dramatisch. Ik krijg om de zoveel tijd de melding die ik hieronder heb weergegeven .
En nou komt het ergste…. De KPN-telefoon-helpdesk op 0800-0402 zegt het dit probleem de laatste tijd vaker te hebben gehoord, verwijst echter naar Apple, Apple verwijst naar Microsoft en Microsoft verwijst naar KPN……
wie weet de weg ?

Beste antwoord door Noordzee
Bekijk origineel